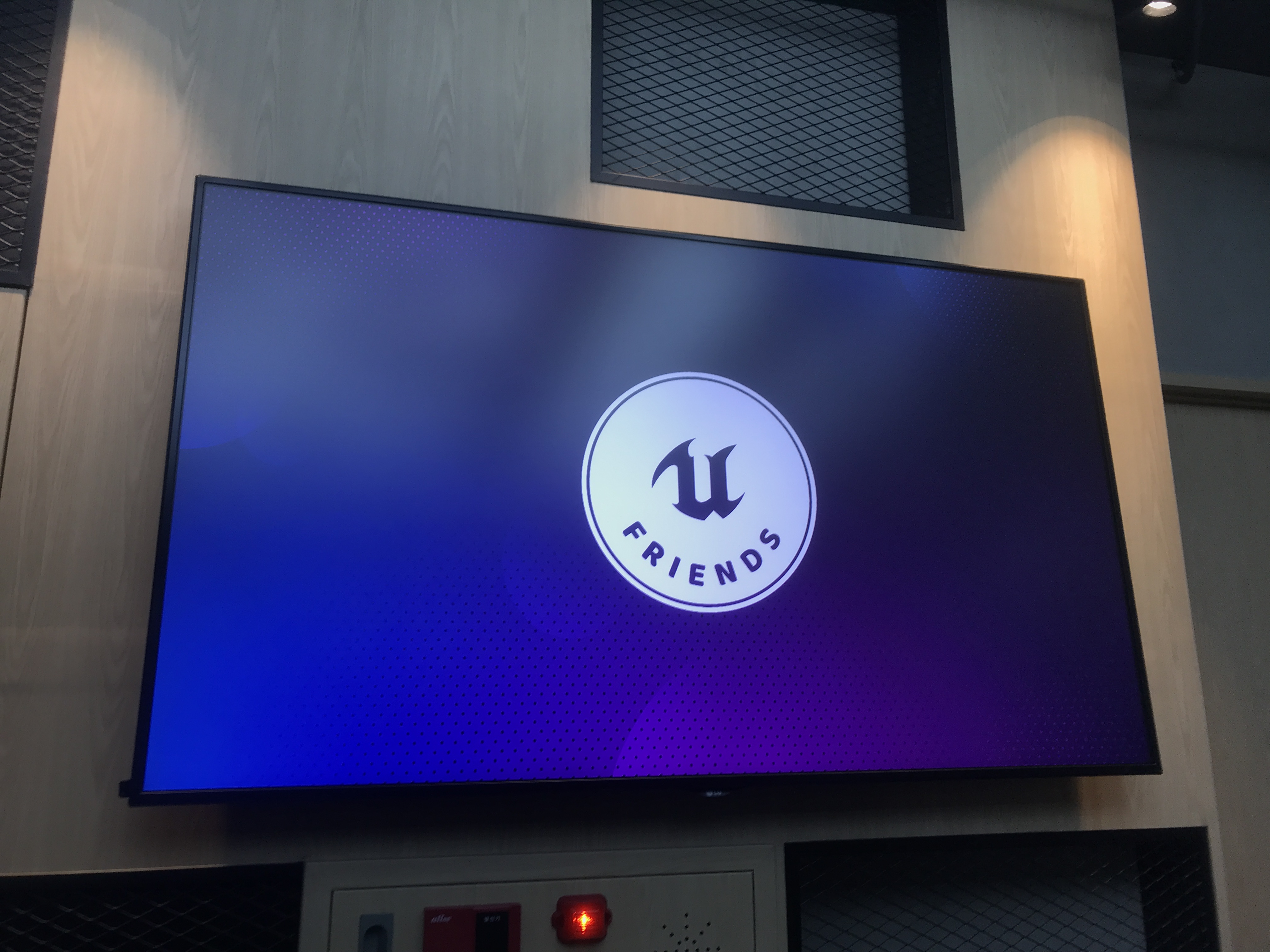안녕하세요, 솜이불입니다.
오래 기다려주셨습니다 ㅠㅠ
<솜이불의 SomTemplate - 깃허브에 언리얼 프로젝트 올리고 받아보기> 의 제 2강, 그리고 핵심인 커밋후 푸쉬하기에 대한 강좌를 시작하겠습니다.
언리얼 프로젝트를 깃허브 저장소에 커밋하고 Push 하는 방법에 대해서 알아봅시다.
전체 목차
Git과 GUI 툴 설치와 세팅
GitHub Repository 생성
언리얼 엔진 4 프로젝트 GitHub에 Push 하기
GitHub에서 Pull해서 프로젝트 가져와보기
언리얼 엔진 4 프로젝트 GitHub에 Push 하기
올리기 전에 몇가지 세팅을 해줘야하는것이 있는데요, 해당 과정은 다음과 같습니다.
프로젝트의 위치에 로컬 저장소를 만든다.
.gitignore 파일을 세팅한다.
커밋을 한다.
깃허브로 푸쉬 한다.
가장 먼저 올릴 프로젝트가 있는 경로에가서 로컬 저장소를 만들어 주는 작업을 해보겠습니다.
Git 로컬 저장소 세팅
일단 저는 간단하게 코드기반 프로젝트로 만들었는데 프로젝트 경로로 가보면 다음과 같은 폴더들을 볼수가 있습니다.
<프로젝트 디렉토리>
프로젝트 폴더에 가서 오른쪽 마우스를 누르시면 다음과 같은 메뉴가 있습니다.
<TortoiseGit 메뉴>
앞으로 모든 깃 메뉴는 오른쪽 마우스를 눌렀을 경우를 가정하고, 깃 메뉴라고 칭하겠습니다.
이 메뉴들중에서 Git 저장소 여기에 만들기 버튼을 눌러줍니다. 그럼 다음과 같은 메뉴가 뜨는데, 기본 저장소로 만들기 체크박스는 하지 않고! 그냥 확인 버튼을 눌러줍니다.
기본 저장소로 만들기 체크는 밑에 있는 설명처럼 GitHub처럼 메인 저장소로 사용하겠다는 뜻입니다.
<깃 로컬 저장소 만들기>
그렇게하면 밑의 이미지와 같이 뜨면서 성공적으로 해당 프로젝트 파일에 .git 폴더가 생기면서 로컬 저장소가 세팅이 완료됩니다.
(.git 폴더가 안보여도 상관없습니다. 기본 세팅이 숨김 폴더기 때문에 폴더 옵션에서 숨김 폴더 보기를 하면 보이게 됩니다.)
<성공적으로 생성되면 뜨는 메시지 박스>
<바뀐 TortoiseGit 메뉴>
다음은 이제 본격적인 커밋을 하기전에, 전 강좌에서 제가 정리했었던 필요한 폴더만 골라주는 작업이 필요합니다.
.gitignore 파일을 생성해서 무시할 파일 목록을 세팅
이 단계에서 .gitignore라는 파일을 세팅해주어야 하는데요, 이 파일은 커밋할때 제외할 파일을 세팅해주는 파일입니다.
(어떤 파일을 제외해야하는지는
전 강좌를 참고해주세요.)
전 강좌를 보았다는 가정하에 추가적인 설명을 드리자면, 깃허브 같은경우에는 단일파일로 100mb가 넘는 파일이 올라가는것을 제한하고 있습니다.
물론 올리는 방법도 있습니다. 해당 방법은
해당 블로그를 참조해주시길 바랍니다.
언리얼 프로젝트에서 보통 100mb가 넘는 파일은 content 폴더 안에있는 uasset 파일이 되는데요, 제일 쉽게 넘기는 파일이 바로 builtdata라는 애셋입니다.
이 애셋은 레벨의 라이팅 빌드 데이터가 저장이 되는데요, 그래서 용량이 레벨의 규모에 따라서 천차만별입니다.
이런 이유들로 깃허브에 올릴때는 .gitignore 파일의 세팅을 다음과 같이 해서 만들어줍시다.
/Saved
/Intermediate
/.vs
/Build
/Plugins
*.sln
*_BuiltData.uasset
.gitignore 파일은 직접 텍스트 파일을 만들어도 되고, 아니면 제외할 파일을 선택하신뒤에 오른쪽 마우스를 눌러서 다음과 같은 메뉴에서 제외해주시면 됩니다.
<Git 메뉴의 무시목록에 추가>
무시할 파일들 선택 후, [TortoiseGit] -> [무시목록에 추가] -> [이름에 따라 n개 아이템을 무시하기] 버튼을 눌러주면 다음과 같은 옵션이 나옵니다.
밑과 같은 옵션이 나오면 이제 다른 옵션을 바꿀 필요없이 확인을 눌러주시면 최상위 폴더, 즉 프로젝트 폴더에 .gitignore 파일이 생성이 됩니다.
<.gitignore 파일 생성>
.gitignore 파일이 생성이 되면 이제 몇몇 없는 폴더들을 추가 시켜주어야 하는데요, 저는 밑과 같이 수정해주었습니다.
<.gitignore 파일 생성후 수정>
커밋 전에 무시해야하는 파일 세팅도 끝났으니, 이제 드디어 대망의 커밋 단계입니다.
Git Commit 하기
깃 메뉴를 보시면 [Git 커밋(C) -> "master"...] 라는 옵션을 눌러주세요.
<커밋 버튼>
그러면 다음과 같은 커밋 세팅 메뉴가 나옵니다.
커밋 세팅 옵션에서 이제 어떤 부분에 대해서 수정이 가해졌는지, 대략 메시지 부분에 입력을 해주시고, 처음 커밋을 하는것이니 프로젝트를 전부 올려야겠죠?
저희가 위에서 무시목록에 제대로만 설정했다면 추가한 파일들은 해당 변경된 파일 목록에 뜨지않으니 맘편하게 모두 체크해주시고 커밋 버튼을 눌러줍니다.
<커밋 옵션>
그러면 이제 다음 화면이 뜨면서 커밋이 완료 됬다고 뜰겁니다.
<커밋 완료>
커밋을 성공했으니 이제 다음에는 드디어 GitHub에 Push하여 올릴 마지막 단계입니다.
위에 Push 버튼을 눌러서 밑의 과정을 건너뛸수도 있지만 일단 과정을 보기 위해 닫기 버튼을 누르고 한번 해보겠습니다.
Push 하여 GitHub에 올리기
커밋을 완료하면 프로젝트 디렉토리에서 다음과 같이 깃 로컬 저장소에서 관리하는 파일은 파란 체크박스가 뜨면서 확인할 수 있게 됩니다.
<성공적으로 로컬 저장소에서 관리하는 파일>
이 상태에서 깃 메뉴로가서 Git Push 버튼을 눌러줍니다.
<Git Push 버튼>
해당 버튼을 누르면 다음과 같은 메뉴가 옵니다. 여기서 우리가 세팅해줘야할것은 대상 탭의 Remote로 세팅되있는 것을 URL로 바꾸는 것입니다.
URL이 처음에는 비워져 있는데 이것을 어떻게 채우냐면 저희가 처음 깃허브 저장소를 생성했을때, 어떤 주소가 가운데에 있었던 것을 보았을 겁니다.
눈치가 빠른 분이라면 아시겠지만 바로 이 주소가 저장소의 고유한 URL 주소입니다. 이 주소를 복사해서 넣어주세요.
<Push 옵션>
<깃허브 저장소 URL 주소>
URL을 채우고 확인을 누르면 이제 깃허브 로그인 창이 뜨면서 로그인을 하라고 뜰겁니다.
해당 저장소가 있는 깃허브 아이디와 패스워드를 입력하고 제대로 로그인 된다면 다음과 같이 제대로 Push 과정이 진행되면서 프로젝트가 GitHub에 올라갈겁니다.
그리고 커밋의 성공 창 처럼 성공이 뜬후에 한번 GitHub 홈페이지를 새로 고침하면 제대로 프로젝트가 올라간것을 확인할 수 있습니다.
<GitHub에 올라가는 프로젝트 창>
<성공적으로 올라간 프로젝트>
네 여기까지 수고 많으셨습니다!
이로써 지금까지 GitHub에 언리얼 프로젝트를 올려보는 방법에 대해서 알아보았습니다.
다음 강의는 마지막으로 올린 프로젝트를 받아오는 방법을 알아보도록 하겠습니다.
감사합니다!